2022. 3. 25. 18:14 WorkHolic/스크랩
(스크랩) Windows용 최고의 스크린샷 도구
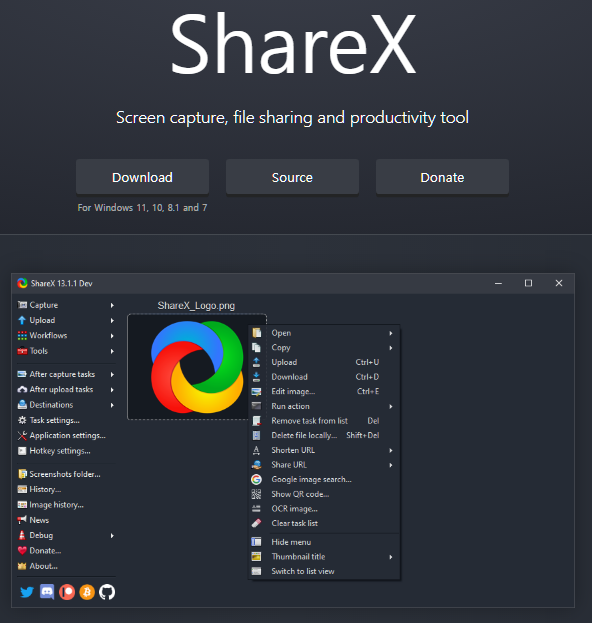
이것은 Windows용 최고의 스크린샷 도구입니다
ShareX는 Windows의 내장 스크린샷 유틸리티에 대한 훌륭한 대안입니다.

Windows는 스크린샷을 찍을 수 있는 여러 방법을 제공 하지만 스크린샷을 많이 찍는 사람이라면 기본 제공 도구로는 스크린샷 스크롤, 고정 시간 간격 및 클라우드 업로드와 같은 기능을 충분히 제공하지 못할 수 있습니다.
대체 스크린샷 도구가 많이 있지만 ShareX 는 Windows에 가장 적합합니다. ShareX는 완전 무료이며 고도로 사용자 정의가 가능하므로 스크린샷을 자체 서버(또는 모든 클라우드 스토리지 서비스)에 업로드하고 링크를 자동으로 복사하는 것과 같은 워크플로를 설정할 수 있습니다. 그러나 ShareX의 인터페이스는 위협적일 수 있으므로 설정하는 가장 좋은 방법은 다음과 같습니다.
ShareX에서 단축키를 설정하는 방법

ShareX를 사용하는 가장 좋은 방법은 바로 가기 키를 설정하는 것입니다. 앱을 설치하는 순간 그렇게 하라는 메시지가 표시되지만 더 많은 바로 가기를 추가(또는 변경)하려는 경우 왼쪽 창에서 핫키 설정... 으로 이동할 수 있습니다.
이 창은 전체 화면 캡처, 영역 캡처 등과 같은 다양한 스크린샷 작업을 왼쪽에 표시합니다. 바로 가기 키가 오른쪽의 같은 행에 표시됩니다.
가장 중요한 것은 오른쪽에 있는 사각형 상자의 색상입니다. 빨간색이면 Windows에서 이미 다른 작업에 할당되어 있기 때문에 바로 가기 키를 변경해야 합니다. 녹색이면 진행이 잘 된 것입니다.
새 작업을 추가하려면 왼쪽 상단 의 추가 버튼을 클릭하고 오른쪽의 첫 번째 드롭다운 메뉴에서 작업을 선택합니다. 예를 들어 화면 캡처 > 마지막 영역 캡처 를 선택 하고 사용자 지정 키보드 단축키를 설정했습니다. 다음에 내 컴퓨터에서 사용자 지정 영역을 스크린샷할 때 마지막 영역 캡처 작업을 사용하여 동일한 영역을 다시 스크린샷할 수 있습니다.
ShareX에서 스크린샷 폴더를 설정하는 방법

다음으로 하고 싶은 일은 기본 ShareX 폴더에 모두 저장하는 대신 모든 ShareX 스크린샷에 대한 폴더를 설정하여 스크린샷을 정리하는 것입니다.
그렇게 하려면 애플리케이션 설정... > 경로 로 이동합니다 . 여기에서 사용자 지정 스크린샷 폴더 사용 을 선택하고 찾아보기... 를 클릭 할 수 있습니다. 하여 원하는 폴더를 선택할 수 있습니다.
또한 ShareX의 기본 창으로 돌아가서 캡처 작업 후 > 파일 에 이미지 저장으로 이동하여 각 스크린샷이 올바른 폴더로 전송되었는지 확인해야 합니다. 대신 모든 스크린샷을 클립보드에 복사하려면 캡처 후 작업 에서 클립보드 에 이미지 복사 를 선택할 수 있습니다. .
캡처 작업 후 에서 여러 작업을 설정할 수 있으며 필요에 맞는 워크플로를 만들려면 모든 옵션을 확인해야 합니다.
ShareX에서 클라우드에 이미지를 업로드하는 방법

ShareX는 Google Drive 및 OneDrive와 같은 일반적인 서비스와 Amazon S3 및 Google Cloud와 같은 고급 옵션을 지원합니다. ShareX > 대상 > 대상 설정... 으로 이동하여 설정할 수 있습니다 . 필요한 서비스를 선택한 다음 온라인 계정에 연결합니다.
완료되면 ShareX의 단축키 설정을 방문하여 선호하는 클라우드 스토리지 서비스에 이미지를 직접 업로드하는 키보드 단축키를 설정하십시오. 완료되면 ShareX > 작업 업로드 후로 이동하고 URL을 클립보드에 복사 를 선택 하여 공유 가능한 링크를 즉시 얻을 수 있습니다.
ShareX에서 스크린샷을 편집하고 주석을 추가하는 방법

ShareX를 사용하면 스크린샷을 편집하고 주석을 추가할 수도 있습니다. 이를 수행하는 가장 좋은 방법은 캡처 후 작업 > 이미지 편집기에서 열기 로 이동 하여 내장된 이미지 편집기에서 캡처된 스크린샷을 즉시 여는 것입니다. 도구 위에 마우스를 올려놓으면 이름을 찾을 수 있지만 가장 중요한 도구는 다음과 같습니다.
- 단계 : 이 도구에는 001처럼 보이는 아이콘이 있습니다. 스크린샷에 번호가 매겨진 원을 추가합니다. 단일 이미지에 여러 단계를 표시하려는 경우 단계 도구를 선택하고 올바른 순서로 클릭하여 원 레이블을 만듭니다. 1, 2, 3 등으로 레이블이 지정된 원이 이미지에 나타나도록 합니다.
- 화살 : 이미지에 화살표를 그려 스크린샷의 중요한 영역을 가리킬 수 있습니다.
- 모양 도구 : 직사각형 및 타원 도구를 사용하면 스크린샷에 모양을 그릴 수 있습니다. 오른쪽에 있는 채우기 색상 도구를 사용하여 이러한 모양을 단색으로 채울 수 있습니다. 스크린샷에서 민감한 정보를 숨기려면 흐림 도구보다 훨씬 더 나은 대안 입니다. 입니다.
- 커서 : 화면 에 마우스 커서를 위치시킵니다 .
알아둘 가치가 있는 다른 ShareX 기능
스크린샷 외에도 ShareX는 워크플로 탭으로 이동한 다음 시작/중지 화면 기록 으로 이동하여 화면 기록을 캡처할 수도 있습니다. 옵션으로 이동하여 화면 녹화를 캡처할 수도 있습니다. 화면 녹화를 GIF로 저장할 수 있는 옵션도 있습니다.
ShareX에서 스크린샷으로 더 많은 작업을 수행 하려면 왼쪽 창에서 캡처 메뉴를 클릭하십시오. 자동으로 스크린샷 캡처, 스크린샷 타이머 추가, 스크롤링 스크린샷 찍기, 하나 또는 여러 모니터의 스크린샷 캡처 등과 같은 유용한 옵션을 많이 찾을 수 있습니다.
https://lifehacker.com/this-is-the-best-screenshot-tool-for-windows-1848690325
This Is the Best Screenshot Tool for Windows
ShareX is a great alternative to Windows' built-in screenshot utilities.
lifehacker.com
#캡쳐도구 #라이프해커
'WorkHolic > 스크랩' 카테고리의 다른 글
| 윈도 서버 2022 네트워크 티밍 방법 (0) | 2023.07.18 |
|---|---|
| Postfix + header_checks in MySQL (0) | 2022.08.10 |
| (스크랩) HP iLO(2~4)비밀번호 재설정 방법 (0) | 2022.01.25 |
| (스크랩) SpamAssassin rules Automatic rule generation (0) | 2022.01.10 |
| FileType rules show executable even though file shows data -- Please help fix. (0) | 2022.01.05 |

