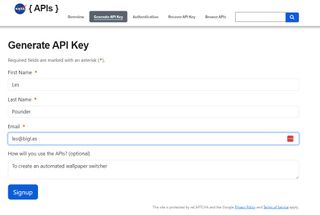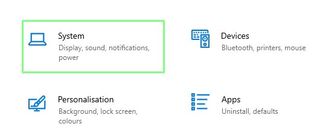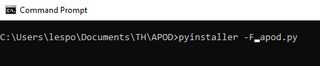2025. 4. 4. 10:39 IT인터넷/윈도우
win10 pro로 판매된 PC에 win10 home을 설치했는데 pro로 되돌리는 방법은?
맞춤답변
[요약]
Windows 10 Home에서 Windows 10 Pro로 되돌리려면, 기존 Pro 라이선스 키를 사용하거나 디지털 라이선스가 연결된 Microsoft 계정으로 업그레이드해야 합니다. 설정 메뉴에서 “제품 키 변경” 옵션을 통해 해당 작업을 진행할 수 있습니다.
[답변]
안녕하십니까? Windows 10 Home에서 Windows 10 Pro로 복원하려면 다음 단계를 따라주시면 됩니다. Pro에서 Home으로 다시 설치된 상태라도, 기존의 Pro 라이선스가 활성화된 적이 있다면 동일 PC에서 Pro로 복원할 수 있습니다. 아래 방법을 참고해 주십시오.
방법 1: 기존 Pro 제품 키로 업그레이드
- 설정 메뉴로 이동
- 시작 메뉴 → 설정 → 시스템 → 정보 → 화면 하단의 “제품 키 변경 또는 Windows 버전 업그레이드” 클릭.
- 제품 키 입력
- 나타나는 창에서 제품 키 변경을 선택하고, 기존 Windows 10 Pro의 정품 제품 키를 입력하여 업그레이드.
- 자동 설치 및 재부팅
- 제품 키가 확인되면 Windows가 Pro 버전으로 업그레이드됩니다. 설치 프로세스 완료 후 자동으로 재부팅됩니다.
방법 2: Microsoft 계정을 통한 자동 활성화 (디지털 라이선스)
Windows 10 Pro 라이선스가 해당 PC와 연결된 Microsoft 계정이 있다면 다음 단계를 따르십시오:
- Microsoft 계정 로그인 확인
- 설정 → 계정 → 정보 동기화 또는 Microsoft 계정으로 로그인 항목을 이용해 해당 계정에 로그인.
- Windows 버전 업그레이드
- 설정 → 업데이트 및 보안 → 정품 인증을 눌러 자동 정품 인증이 활성화되는지 확인.
(연결된 Pro 라이선스가 있을 경우 사용자 입력 없이 업그레이드됩니다.)
- 설정 → 업데이트 및 보안 → 정품 인증을 눌러 자동 정품 인증이 활성화되는지 확인.
방법 3: 기본 Pro 키 임시 입력 (확인용)
만약 제품 키를 분실했고 디지털 라이선스도 확인되지 않는다면 기본 Pro 제품 키를 입력하여 업그레이드 후 정품 인증을 시도할 수 있습니다.
- 아래의 기본 Pro 키 입력:
VK7JG-NPHTM-C97JM-9MPGT-3V66T - 설정 → 제품 키 변경에서 입력 후 업그레이드.
- 업그레이드 완료 후 정품 인증 메뉴에서 기존 Pro 라이선스를 재적용하거나 Microsoft 계정을 연결합니다.
주의 사항
- 제품 키 확인 방법: Pro 제품 키를 찾으려면 구매한 문서, 이메일, 또는 소프트웨어 공급업체 기록을 확인하십시오.
- 디지털 라이선스 확인: 디지털 라이선스 활성화는 PC 하드웨어 정보와 연결되므로, 동일한 PC에서는 추가 비용 없이 활성화가 가능합니다.
- 업그레이드 불가 시: 활성화가 되지 않을 경우, 정품 키 구입이 필요하거나 지원팀에 문의해야 할 수 있습니다.
'IT인터넷 > 윈도우' 카테고리의 다른 글
| winget을 이용하여 크롬, 반디집, 웨일브라우저, 아크로뱃리더를 한 번에 설치하는 명령어 (0) | 2025.04.04 |
|---|---|
| 오프라인 고스톱 게임 (0) | 2025.03.12 |
| 자동으로 변경되는 NASA 바탕 화면 만들기 (0) | 2024.05.28 |